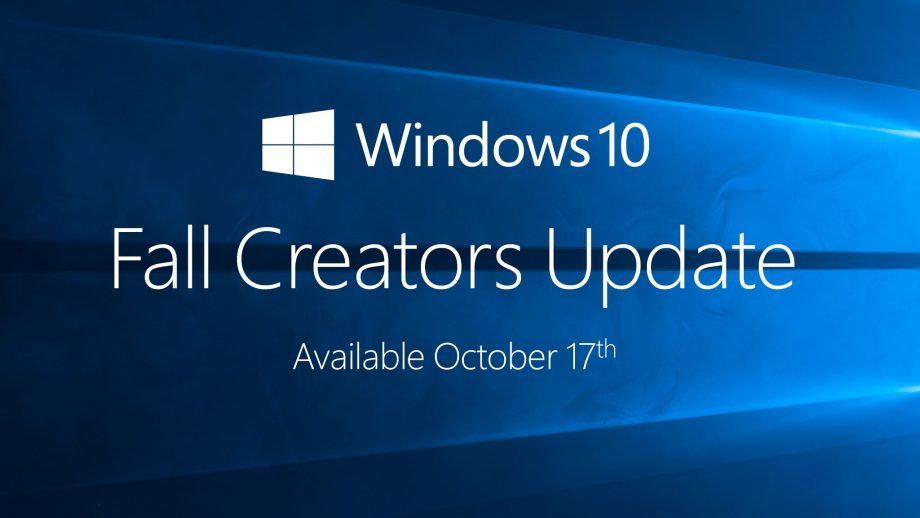Windows 10 1709 Fall Creators Update disponibile: tutte le novità
 Microsoft ha appena annunciato che la distribuzione del nuovo feature update di Windows 10 partirà oggi alle 19:00 ora italiana. Si chiama Fall Creators Update. Si può considerare, come suggerisce il nome, come il completamento del Creators Update uscito questa primavera: alcune delle novità rimandate a quel tempo compaiono qui, come la funzionalità Persone; altre sono finalmente mature e pronte all’uso, come la Windows Mixed Reality.
Microsoft ha appena annunciato che la distribuzione del nuovo feature update di Windows 10 partirà oggi alle 19:00 ora italiana. Si chiama Fall Creators Update. Si può considerare, come suggerisce il nome, come il completamento del Creators Update uscito questa primavera: alcune delle novità rimandate a quel tempo compaiono qui, come la funzionalità Persone; altre sono finalmente mature e pronte all’uso, come la Windows Mixed Reality.
Se a livello di novità macroscopiche è forse l’update meno corposo finora, il costante e dettagliato lavoro di rifinitura portato avanti da Microsoft lascia la sensazione di trovarsi davanti a un sistema operativo che ha ormai raggiunto definitivamente la maturità. La fluidità è migliorata, e sono sempre meno le imperfezioni grafiche e le inconsistenze di design che si incontrano durante il normale utilizzo.
In questo articolo raccogliamo tutte le novità principali e secondarie, e vi segnaliamo alcuni dei fix più importanti. Per chi ha fretta e cerca informazioni su un’area specifica, abbiamo preparato un comodo indice. Per tornare all’inizio basta premere il pulsante Back del browser.
Come si installa e info tecniche
Persone
Windows Mixed Reality
File su richiesta
Integrazione con smartphone Android e iOS
Fluent Design e UI
Input: tastiera, emoji e penna
Microsoft Edge
Avanzate, sviluppo e power user
Cortana
Impostazioni
Funzioni rimosse, deprecate e rimandate
Mobile
Come si installa e info tecniche
Prima di iniziare, rispondiamo subito ad alcune domande pratiche; in particolare come installarlo e quando arriverà. Con Windows 10, Microsoft ha adottato un sistema di distribuzione degli aggiornamenti a scaglioni. Questo minimizza l’impatto di eventuali bug gravi mai emersi prima, e permette alla società di reagire più rapidamente in caso di problemi.
Ciò significa che l’aggiornamento sarà disponibile da oggi, questo sì, ma potrebbero volerci svariate settimane – anche un paio di mesi – prima che arrivi a chiunque. Come per tutti gli altri update, quando sarà disponibile comparirà automaticamente una notifica nel Centro Notifiche; l’installazione si potrà eseguire attraverso Windows Update.
Come velocizzare l’aggiornamento
È possibile forzare la ricerca di aggiornamenti su Windows Update da Impostazioni (Aggiornamento e sicurezza > Windows Update), ma questo sistema non ha sempre esito positivo. In alternativa, è possibile procedere con qualche software aggiuntivo – sempre di Microsoft, s’intende.
QUI potete scaricare sia l’Assistente Aggiornamento, che forzerà l’installazione dell’ultima versione possibile del sistema, sia il Media Creation Tool che permette di eseguire una cosiddetta “installazione pulita” tramite ISO. Quest’ultima è da considerarsi l’opzione più “estrema” – permette di partire con il sistema come se fosse appena uscito dalla fabbrica, ma è il più lungo e laborioso, e si rischia di perdere qualche dato personale.
Come ritardare l’aggiornamento
Tutte le prime versioni di un grosso aggiornamento, indipendentemente dal software e dalla piattaforma, sono particolarmente soggette a bug – a volte anche gravi. Perciò Microsoft offre agli utenti più prudenti con Windows 10 Pro la possibilità di aspettare qualche settimana che il sistema si stabilizzi.
Basta andare in Impostazioni > Aggiornamento e sicurezza > Windows Update > Opzioni Avanzate. Da qui può decidere per quanti giorni rimandare gli aggiornamenti delle funzionalità (fino a un anno intero), gli aggiornamenti di sicurezza (fino a un mese), oppure sospenderli tutti quanti per 35 giorni.
Riassunto numeri e definizioni
Versione di Windows 10: 1709 (anno e mese di sviluppo)
Ramo di sviluppo: Redstone 3 o RS3
Nome commerciale: Fall Creators Update
Numero build di Windows 10: 16299
Presentazione: 11 maggio 2017
Disponibilità: da martedì 17 ottobre 2017
Persone
Persone è una nuova funzionalità pensata per incentrare l’esperienza d’uso sui contatti, invece che sulle applicazioni e sui file. Era stata annunciata inizialmente per Windows 10 1703 Creators Update, ma poi rimandata per questioni di tempo.
Al primo avvio del Fall Creators Update, comparirà nel system tray una nuova icona che permetterà di aggiungere un massimo di tre contatti alla taskbar dalle app supportate – al momento Skype, Posta (Outlook) e Contatti.
Cliccando su un contatto sarà possibile comunicare (o condividere file) da un semplice e discreto menu popup senza bisogno di aprire l’app di riferimento. Quando un contatto aggiunto alla Taskbar invia un’Emoji, questa comparirà animata direttamente sopra alla Taskbar (si può disattivare, volendo)
Il successo di Persone dipende molto da quanti sviluppatori decideranno di adottarlo nelle loro app. Al momento non c’è alcun caso noto, ma l’aggiornamento deve effettivamente ancora essere lanciato. Capiremo meglio l’interesse nei prossimi mesi.
Windows Mixed Reality
Tecnicamente la Windows Mixed Reality era già disponibile da Windows 10 1703, ma è solo con il Fall Creators Update che fa il suo ingresso ufficiale sul mercato. Proprio oggi, tra l’altro, iniziano le vendite al dettaglio dei visori Windows Mixed Reality dei partner hardware di Microsoft, tra cui Dell, Samsung, Acer, ASUS e altri ancora – almeno negli Stati Uniti. In Italia non abbiamo ancora informazioni dettagliate da parte di Microsoft
Noterete la nuova app Portale realtà mista, tramite cui sarà possibile eseguire la shell VR studiata appositamente da Microsoft. Per eseguirla ci sono alcuni requisiti hardware da soddisfare, che verranno controllati automaticamente dall’applicazione al suo primo avvio. Per chi vuole partire preparato, ecco i dettagli, come riportato sul sito del supporto di Microsoft (in inglese); la versione condensata è che serve un PC piuttosto potente e recente.
Windows Mixed Reality Ultra Windows Mixed Reality
OS Windows 10 Fall Creators Update Home, Pro, Business, Edu
CPU Intel Core i5 4590 (Haswell), quad core
AMD Ryzen 5 1400 3.4 GHz (desktop) Intel Core i5 7200u (Kaby Lake) dual-core con Hyper-Threading
RAM 8 GB, DDR3 8 GB, DDR3 Dual Channel
Spazio 10 GB
GPU GTX 960/965M/1050 con DirectX 12
AMD RX 460 con DirectX 12
Slot PCI-e 3.0 x4 Intel HD Graphics 620 con DirectX 12
Driver GPU Windows Display Driver Model 2.2
Porta GPU HDMI 2.0 o DisplayPort 1.2 HDMI 1.4 o DisplayPort 1.2
Display 800×600 pixel
USB 3.0 Type-A o Type-C
Bluetooth 4.0
Frame rate sui visori 90 Hz 60 Hz
File su richiesta
I File su richiesta di OneDrive sono finalmente tornati. Presenti e apprezzati da molti in Windows 8 con il nome di Placeholder, erano stati ritirati all’arrivo di Windows 10 con la promessa di tornare più semplici, intuitivi e comprensibili.
I file presenti su OneDrive vengono visualizzati in Esplora Risorse indipendentemente dalla loro presenza o meno sull’hard disk locale; la colonna Stato indica se sono disponibili in locale, su cloud o se sono in fase di sincronizzazione. In caso di visualizzazioni senza dettagli, si usa come riferimento l’icona che precede il nome file:
Una nuvola azzurra indica un file disponibile online.
Una spunta verde con sfondo bianco indica un file online scaricato per la modifica.
Una spunta bianca con sfondo verde indica un file sempre disponibile offline.
I file, anche quelli online, possono essere aperti e modificati (da ogni tipo di app, sia Win32 sia UWP) come se fossero in locale; basta farci doppio click sopra come si farebbe normalmente. Di fatto vengono scaricati prima dell’apertura. L’ovvio vantaggio è che, fino a quel momento, non occupano spazio; dopo la modifica rimangono disponibili offline finché l’utente non li elimina (tasto destro > Libera spazio).
Per i documenti più importanti è possibile richiedere di averli sempre disponibili, attraverso il menu contestuale (tasto destro). L’opzione è disponibile anche per cartelle intere.
I File su richiesta dovrebbero essere abilitati in automatico nel Fall Creators Update se eseguite un’installazione “pulita”. Per tutti gli altri casi, è possibile trovare l’impostazione dedicata nelle impostazioni di OneDrive – prima scheda, ultima sezione in basso. Potete sviscerare nel dettaglio i paradigmi di funzionamento della funzionalità grazie a QUESTA pagina, in italiano, sul sito di Microsoft.
Integrazione con smartphone Android e iOS
Con l’avventura Windows Phone/Windows Mobile ormai al capolinea, Microsoft ha deciso di concentrare i propri sforzi sull’integrazione tra Windows e gli altri sistemi operativi per smartphone, ovvero Android e iOS. Nelle Impostazioni c’è una nuova sezione Telefono che permette di collegare il proprio dispositivo.
Non c’è una procedura vera e propria da completare. Attraverso questa sezione, Microsoft invia un SMS allo smartphone con un link per scaricare Microsoft Apps, da cui a sua volta è possibile scaricare tutte le app più importanti della società. Una delle novità più interessanti è “Continua su PC”, che da Android si usa con il nuovo Microsoft Launcher, mentre su iOS con un’app dedicata.
L’idea è di completare su PC dei task iniziati su smartphone; per ora, si può solo condividere una pagina Web da smartphone e lanciarla praticamente all’istante sul browser (Microsoft Edge, naturalmente) di qualsiasi PC collegato all’account Microsoft. Chi usa Microsoft Launcher può anche mandare ai PC foto e screenshot scattati di recente, sfruttando OneDrive.
A parte ciò, la sezione non permette di fare molto, a parte decidere di rimuovere un device dalle notifiche sincronizzate.
Attraverso Cortana, è inoltre possibile ricevere notifiche di chiamate e messaggi in arrivo da qualsiasi app (quindi anche, per esempio, WhatsApp), ma purtroppo in Italia questa funzione è un po’ off-limits. Cortana per Android e iOS non è ufficialmente disponibile da noi: su Android si può ovviare con l’installazione manuale dell’APK, mentre su iOS servirebbe il jailbreak.
Fluent Design e UI
Noto fino a qualche mese fa con il nome in codice di Project NEON, il Fluent Design è l’ambizioso tentativo di Microsoft di svecchiare definitivamente lo stile di Windows. La società prevede che il processo di transizione sarà piuttosto lungo, e interesserà un buon numero di aggiornamenti del sistema.
Con il Fall Creators Update, Microsoft ha implementato prevalentemente l’effetto di sfondo traslucido Acrylic, e Reveal, una nuova grafica per evidenziare i contenuti cliccabili in corrispondenza del mouse, in diverse nuove aree del sistema – Start, per esempio, e il Centro Notifiche. Quest’ultimo, tra l’altro, è stato ridisegnato praticamente da zero.
Sistema operativo a parte, il Fluent Design è arrivato anche su diverse app preinstallate (o Inbox Apps, come le chiama Microsoft); tra questi la calcolatrice, Mappe, Foto, Edge, Groove e diverse altre ancora. Maggiori dettagli sul Fluent Design si possono trovare nel nostro articolo di approfondimento.
Tra le altre novità di interfaccia, vale la pena segnalare le nuove scrollbar nelle app UWP. Si rimpiccioliscono fino a diventare una linea non appena il mouse viene allontanato. Inoltre, le notifiche toast hanno un nuovo stile, e rimangono ancorate nell’angolo in basso a destra dello schermo.
Si eliminano – o meglio, si spostano nel Centro Notifiche – usando una piccola freccia invece che una X, più intuitiva e coerente. Anche le Windows Update usa ora le notifiche toast per segnalare la disponibilità di un nuovo aggiornamento, in modo da non interrompere il lavoro.
In Esplora Risorse, è arrivata una nuova voce nel menu contestuale dedicata alla condivisione, mentre l’esperienza di condivisione di URL e link è stata arricchita con la possibilità di copiarli direttamente nella clipboard. Inoltre, è ora possibile avviare la procedura di recupero di password e PIN direttamente dal Lock Screen. Prima era necessario usare un altro dispositivo.
La Luce Notturna è stata ulteriormente rifinita:
Ora il servizio funziona anche se ci si disconnette da un display in mirroring.
Risolto un problema di disattivazione automatica della Luce notturna se questa era stata attivata manualmente e il device entrava e usciva dallo stato di alimentazione S3.
L’animazione di attivazione della Luce notturna è ora molto più rapida se c’è stato un riavvio del sistema quando era attiva o se viene attivata manualmente.
Input: Tastiera touch, Emoji e penna
Le novità principali in questo ambito sono il nuovo pannello Emoji e l’arrivo della tanto apprezzata tastiera touch di Windows Phone e Windows Mobile. Il pannello Emoji si può attivare per ora solo con la tastiera impostata in lingua inglese, usando la combinazione dei tasti WIN e . (punto). C’è anche WIN+; (punto e virgola), ma è un tasto che nel layout italiano non esiste, quindi al momento non sappiamo quale sarà la corrispondente.
Il pannello permette di inserire emoji con grande facilità anche usando solo la tastiera, usando le frecce per la navigazione, il Tab o Shift+Tab per cambiare categoria, Invio per inserire e Esc per chiudere il pannello.
Per cambiare il colore della pelle degli emoji è invece necessario ricorrere al mouse, cliccando sull’apposito pulsante in alto a destra; lo stesso vale per la ricerca, in alto a sinistra. Da notare che, con il nuovo pannello, debuttano anche gli Emoji 5.0: molte icone sono completamente nuove e molte altre sono state aggiornate.
Tra le funzionalità più interessanti della nuova tastiera touch, invece, vanno menzionate il suggerimento avanzato di parole, una sezione dedicata agli emoji più efficiente con scrolling continuativo e non pagine separate, modalità a una mano che sostituisce la vecchia tastiera separata, inserimento di parole stile Swype, e un menu delle impostazioni tutto nuovo e molto più completo.
C’è anche una modalità Windows Ink dedicata al pennino, in cui si scrive a mano libera e il sistema traduce in caratteri il nostro testo. È particolarmente avanzato e ricco di implementazioni intelligenti: per esempio, si può scrivere sopra al testo per apportare correzioni, oppure usare altre gesture per cancellare, unire, separare e barrare le parole.
Infine, in inglese e in cinese, è possibile anche invocare tasti speciali e comandi più avanzati – per esempio “premi backspace” o “cancella selezione” o “spostati dopo [parola]” o “vai al capoverso
La nuova tastiera compare automaticamente quando non c’è una tastiera fisica collegata al dispositivo e il sistema è in modalità tablet.
Windows Ink in sé non ha ricevuto grosse novità, ma molte rifiniture tra cui una particolarmente interessante: la possibilità di fare scrolling verso l’alto/verso il basso usando la penna – per esempio per leggere le pagine Web, per scorrere l’elenco app in Start o per spostarsi nella galleria di Foto. Per il resto segnaliamo:
La scrittura con il dito è disattivata per default e va attivata manualmente, riducendo così il rischio di scrittura accidentale con il palmo della mano quando si usa la penna
La nuova voce “Trova la mia penna” permette di conoscere l’esatta posizione in cui eravamo l’ultima volta che l’abbiamo usata
La selezione via penna è ora più versatile: ci sono le “maniglie” trascinabili ai bordi della selezione, e premendo il pulsante della penna il contenuto selezionato si può trascinare.
Microsoft Edge
Le novità relative a Edge si possono definire secondarie se analizzate una ad una, ma viste tutte insieme rappresentano un gran bel passo avanti per il browser Microsoft. La maggior parte riguarda la gestione di file PDF ed EPUB, ma ci sono alcune eccezioni degne di nota: è possibile aggiungere i propri siti Web preferiti alla Taskbar, è supportata la modalità a schermo intero (F11), ed è arrivato il trasferimento di impostazioni e cookie da Chrome
C’è inoltre Windows Defender Application Guard. È un ambiente che conferisce a Microsoft Edge un ulteriore strato di sicurezza, ed è pensato principalmente per l’ambiente aziendale. Va installato manualmente dalla pagina Aggiungi o rimuovi funzionalità di Windows; poi, una volta riavviato il sistema, basterà lanciare Edge e aprire dal menu una nuova finestra in modalità Application Guard.
Ulteriori affinamenti di Microsoft Edge comprendono:
PDF: è ora possibile compilare i form in questo formato e prendere appunti come già si poteva fare in qualsiasi altra pagina Web in Edge grazie a Windows Ink.
Sulla sinistra della toolbar dedicata ai PDF, è stato integrato un pulsante per mostrare la nuova tabella dei contenuti. C’è anche un nuovo pulsante per ruotare il documento, qualora l’orientamento predefinito non sia corretto, ed è possibile scegliere tra il layout a una pagina o quello a due. Infine, si può scegliere tra lo scrolling per pagina o quello continuativo.
PDF: aggiunta di più colori per le parti evidenziate del testo e il supporto all’opzione Ask Cortana.
Ebook: è possibile selezionare il testo e copiarlo o cercare informazioni attraverso Cortana e scrivere note con la penna attraverso Windows Ink (si possono richiamare semplicemente passando sopra al pulsante della nota, non c’è bisogno di cliccarlo).
Ebook: Tutta la collezione di libri viene ora sincronizzata tra tutti i dispositivi Windows 10 – incluse note, segnalibri e progresso di lettura.
Preferiti: la vista ad albero delle directory è visibile anche quando si salva un nuovo preferito, ed è possibile modificare manualmente gli URL di quelli già inseriti. Gli Amministratori IT, infine, possono preconfigurare il comportamento e la gestione dei preferiti attraverso i Criteri di gruppo.
Miglioramenti alla splash page con una transizione del colore più fluida tra le pagine Start e Nuova Scheda
E’ ora possibile chiudere l’app Microsoft Edge direttamente utilizzando il pulsante di chiusura, anche quando viene visualizzato un dialog JavaScript. Analogamente, è sempre possibile chiudere l’intera finestra di Edge, e molti più comandi sono accessibili (preferiti, impostazioni…) quando c’è un prompt visualizzato.
E’ stata aggiunta un’opzione “Aggiungi schede ai preferiti” tramite il menu contestuale attivabile con il tasto destro del mouse. Utilizzandola verrà creata la cartella Preferiti con tutti i siti aperti nel tab della finestra attiva
Sono state rese più fluide le animazioni di chiusura e di apertura dei tab sulla barra delle schede
E’ stato migliorato il comportamento del ripristino sessione: quando una sessione multi-finestra di Microsoft Edge è ripristinata cliccando su un link (ad esempio, su una e-mail), la finestra in primo piano al termine del ripristino è quella contenente il nuovo link.
Avanzate, sviluppo e power user
Per gli enthusiast, i videomaker e gli appassionati di gaming la novità più importante sarà la possibilità di monitorare le prestazioni della GPU nel Task Manager, esattamente come accade già da tempo immemore per CPU, HDD e RAM. Il monitor offre quattro grafici diversi in base al tipo di compito che sta svolgendo la GPU, mentre più in basso ci sono i dettagli sull’utilizzo di RAM – dedicata e condivisa.Su portatili, tablet e più in generale i dispositivi alimentati a batteria, è poi possibile impostare il livello di risparmio energetico tramite un nuovo slider inserito nel menu “flyout” che compare quando si preme sull’icona della batteria presente nel System Tray; inoltre, è possibile attivare lo spatial sound Windows Sonic dal menu contestuale dell’icona relativa all’audio
La Barra di gioco e la Modalità gioco hanno ricevuto alcuni upgrade molto importanti:
Ora è disponibile nella Game Bar un pulsante per attivare o disattivare rapidamente la Modalità gioco.
È possibile catturare screenshot in HDR (e alla risoluzione nativa del gioco, quindi supportato anche 4K) dalla Barra di gioco; la possibilità di condividerli su Xbox Live arriverà presto. La trasmissione live delle partite non supporta, invece, né HDR né 4K.
Verranno anche salvate copie SDR in PNG degli screenshot dei giochi in HDR.
I cambiamenti di bitrate nei broadcast su Mixer (ex-Beam) sono ora più fluidi.
È ora possibile specificare la lingua in cui si parla nei broadcast di Mixer.
Migliorati ulteriormente i parametri di ottimizzazione della modalità gioco basandosi su configurazioni hardware più potenti, inclusi processori a 6 e 8 core.
Novità per sviluppatori e modding:
Supporto dei dispositivi seriali tramite il WSL: in pratica le porte COM di Windows sono direttamente accessibili da BASH.
Non è più necessario attivare la modalità sviluppatore per usare il sottosistema Linux.
Introduzione dei “checkpoint” nelle virtual machine di Hyper-V, grazie alle quali è possibile tornare a un precedente stato in caso di problemi di configurazione.
Aggiunto il supporto alle batterie virtuali su Hyper-V. Per vederlo, bisogna applicare la flag -Prerelease al cmdlet New-VM.
Possibilità di condividere rapidamente le proprie Virtual Machine.
Nuovo schema di colori per il prompt dei comandi: i nuovi colori rendono meglio sui monitor LCD/OLED di nuova generazione (il vecchio schema era nato con i CRT).
Altre miscellanee:
Nuovo sistema di limitazione potenza per processori Intel Core di sesta e settima generazione che consente di risparmiare fino all’11 per cento di batteria (QUI maggiori dettagli)
Sensore memoria è ora in grado di cancellare automaticamente i file scaricati dopo 30 giorni, e cancellare le vecchie versioni di Windows dopo un aggiornamento.
Nel Task Manager, la visualizzazione dei processi è raggruppata per app in una vista ad albero
Il mixer del volume permette ora di gestire individualmente il volume delle app (solo quelle UWP, però). Le app appaiono nel mixer solo quando iniziano ad emettere dei suoni.
Non è più necessario eseguire il logout da Windows per aggiornare l’aspetto delle applicazioni Win32 quando si modificano le impostazioni sui DPI
Per ragioni di sicurezza, da ora in poi il protocollo SMBv1 (quello che è stato sfruttato per il famoso attacco ransomware noto come WannaCry) non è più disponibile. Per ora il cambiamento riguarda solo le installazioni pulite di Windows. Alcuni dettagli in più:
W10 Home e Pro hanno il componente server disinstallato per default, mentre il client rimane installato.
W10 Enterprise ed Education non hanno né il componente server né quello client.
Mancando SMBv1 non è più possibile usare la funzionalità Computer Browser.
Rimanendo in tema sicurezza, Windows Defender Antivirus ha una nuova modalità chiamata Accesso alle cartelle controllato. Permette di specificare un elenco di cartelle speciali in cui il sistema operativo monitorerà quali app richiedono l’accesso ai file in esse contenute.
Se le app sono in una lista di programmi bloccati, il sistema genererà una notifica che richiede la nostra attenzione con tutti i dettagli per capire come procedere. Il sistema prevede una lista preconfigurata di cartelle protette e una di app a cui l’accesso è sempre consentito. Entrambe sono modificabili.